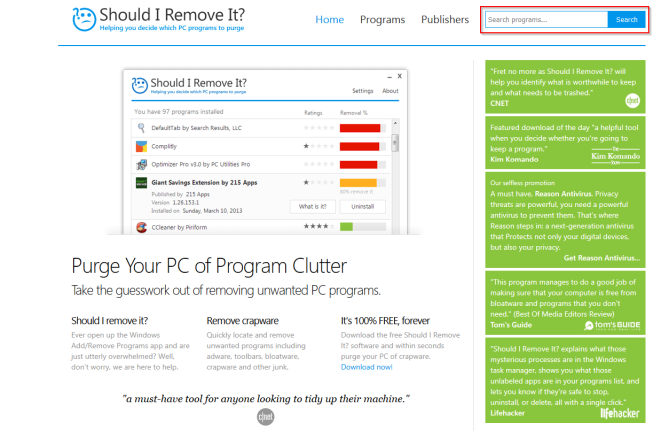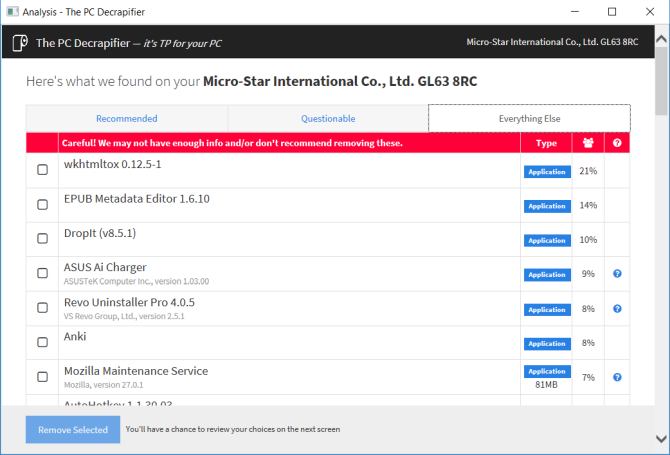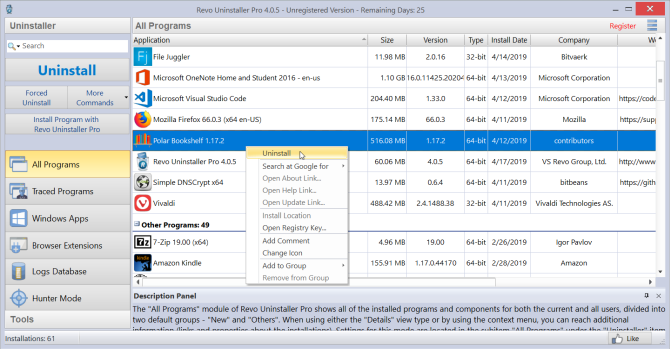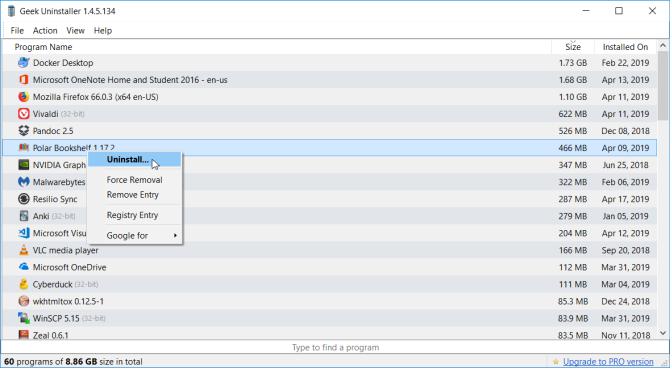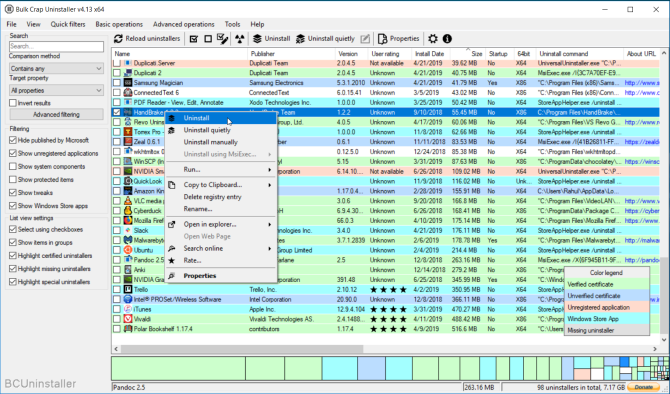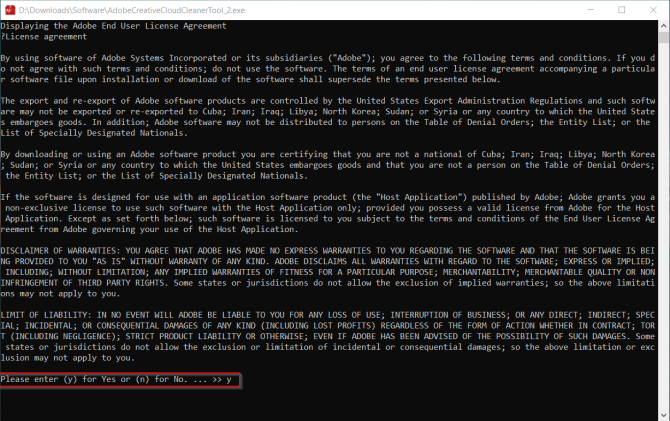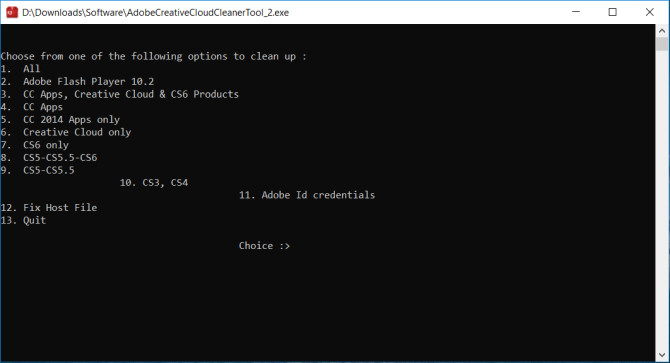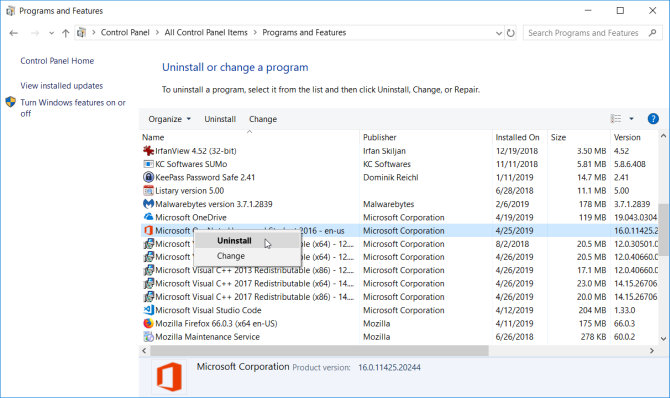پاک کردن برنامههای غیرضروری یکی از کارهایی است که همه هر از چندگاهی به انجام آن نیاز پیدا میکنند.
به گزارش افتانا (پایگاه خبری امنیت فناوری اطلاعات)، از طریق Control Panel نگاهی به اپلیکیشنهای نصب شده روی سیستم عامل خود بیاندازید. یقینا با نرم افزارهای مختلفی رو به رو میشوید که یا از آنها استفاده نمیکنید و یا اینکه اصلا با آنها آشنا نیستید. همه این برنامهها به نوبه خود بخش اعظمی از حافظه کامپیوتر شما را اشغال میکنند. بنابراین پاک کردن برنامههایی که به آنها نیازی ندارید همیشه میتواند یکی از گزینههای مدنظرتان باشد.
از آنجایی که Uninstaller (حذفکننده اپلیکیشن) آنقدر قوی نیست که همه فایلهای مربوط به یک اپلیکیشن یا نرمافزار را حذف کند، استفاده از برخی ابزارها میتواند به شما کمک کند. به همین دلیل در این مطلب به چگونگی حذف نرمافزارها بهطوری که هیچ اثری از آنها در کامپیوتر باقی نماند خواهیمپرداخت.
چگونه بفهمیم که باید یک اپلیکیشن را پاک کنیم یا نه؟
وقتی دهها نرمافزار مختلف را روی ویندوز نصب میکنید، بعد از گذشت مدتزمانی خاص ممکن است هدف بسیاری از آنها را فراموش کنید؛ اما با یک جستوجوی سریع درباره نرمافزار این مشکل حل خواهدشد.
اگر به دنبال جزییات هستید، بد نیست از وبسایت
Should I Remove It استفاده کنید. وبسایتی آنلاین که دیتابیسی غنی از اپلیکیشنهای مختلف دارد و با جستوجوی نام نرمافزارها میتوانید اطلاعاتی کافی در رابطه با آنها بهدست بیاورید. این اطلاعات با توجه به واکنش کاربران سرتاسر دنیا به نرمافزارهای مختلف جمعآوری شده و شهرت، رتبه و آمار مختلفی از آن برنامه را در اختیارتان قرار میدهد.
یکی دیگر از ابزارهایی که به همین منظور میتوانید از آن استفاده کنید PC Decrapifier نام دارد. این نرمافزار همه اپلیکیشنهای نصبشده روی کامپیوتر شما را بررسی کرده و سپس آنها را در سه گروه مختلف قرار میدهد: «توصیه شدهها»، «مشکوکها» و «بقیه» تقسیم میکند.
این دستهبندی بر اساس واکنش کاربران مختلف در سرتاسر جهان انجام گرفته و قصد دارد اپلیکیشنهایی که باید نگه دارید و آنهایی که باید حذف کنید به شما نشان دهد.
معرفی سه ابزار برای پاککردن کامل برنامههااپلیکیشن Revo Uninstaller به شما کمک میکند تا نرمافزارها و همچنین فایلهای بیهودهای را که در کامپیوتر وجود دارند، حذف کنید. این نرمافزار از الگوریتمهای پیچیده و دیتابیسی قدرتمند استفاده میکند و میتواند اطلاعات مختلف را پیش از فرایند حذف بررسی کند.
این نرمافزار از سه حالت اسکن برخوردار است که عبارتاند از: Safe به معنای امن، Moderate به معنای متعادل و Advanced به معنای پیشرفته. در حالت امن اپلیکیشن Revo یک اسکن کامل از رجیستری و حافظه انجام میدهد تا فایلهای بیهوده نصب شده روی سیستم عامل را بیابد. لازم به ذکر است که در حالت متعادل، بخشهای عمیقتری از حافظه مورد بررسی Revo قرار میگیرند.
برخی ویژگیهای خاص: امکان حذف اپلیکیشنهای مایکروسافت که از طریق Microsoft Store نصب شدهاند. این نرمافزار میتواند نرمافزارهایی را که اجبارا در ویندوز نصب شدهاند هم حذف کند.
ماژول Traced Program به شما این امکان را میدهد که فرایند نصب یک اپلیکیشن را بهصورت زنده مشاهده کنید. همچنین میتوانید همه تغییراتی را که روی فایلهای سیستمی انجام شدهاست به حالت اولیه بازگردانید.
ماژول Force Uninstall این امکان را به شما میدهد که فایلهای اضافی باقیمانده از نرمافزارهای حذفشده را بهطور کامل پاک کنید.
اگر یک اپلیکیشن ناشناس بدون اجازه شما در کامپیوتر شما فعال باشد و دسترسی سادهای برای حذف آن نداشتهباشید با استفاده از حالت Hunter Mode در نرمافزار Revo میتوانید آن را بهراحتی پاک کنید.
نرمافزار Geek Uninstaller ابزاری پرتابل یا قابل حمل محسوب میشود که میتوانید با برخورداری از آن اپلیکیشنها و فایلهای اضافه و بیهودهای را که در کامپیوتر وجود دارد از بین ببرید. کاربران تازه وارد میتوانند بدون نیاز به آموزشی خاص و بهراحتی از آن استفاده کنند.
وقتی میخواهید یک نرمافزار را با استفاده از این اپلیکیشن حذف کنید، Geek Uninstaller حافظه کامپیوتر شما را اسکن میکند و وجود هرگونه فایل بیهوده و اضافی را به اطلاعتان میرساند. این نرمافزار با اکثر سیستم عاملهای ویندوزی سازگار است.
برخی ویژگیهای خاص:امکان مرتبسازی نرمافزار ها بر اساس حجم اشغالی، زمان نصب و نام.
امکان مشاهده جزییات همه نرمافزارها از طریق رجیستری، محل نصب یا گوگل.
امکان حذف نرمافزارهای نصبشده توسط مایکروسافت روی ویندوز.
برخورداری از ویژگی Force Removal که به شما اجازه میدهد برخی فایلها را از ورودیهای رجیستری هم حذف کنید.
نرمافزار BCUninstaller به خاطر امکان حذف چندین برنامه در مدتزمانی کوتاه معروف شدهاست. اپلیکیشن یاد شده قادر است فایلهای اضافی و باقیمانده از نرمافزارهای پاک شده و اپلیکیشنهای اضافی را فقط با چند کلیک از روی حافظه حذف کند. همچنین سازگاری این نرمافزار با استیم از دیگر مزیتهایش محسوب میشود.
پنجره اصلی BCUninstaller همه اپلیکیشنهای نصبشده در سیستم عامل را لیست میکند. در بخش سمت چپ شما گزینههای مختلفی را مشاهده میکنید که با استفاده از آنها میتوانید فیلترهای متنوعی را اعمال کنید. با این کار نرمافزارهای مایکروسافت، فایلهای مربوط به بهروزرسانی ویندوز و فایلهای سیستمی را میتوانید بهصورت جداگانه مشاهده کنید. با کلیک راست کردن روی نام هرکدام از نرمافزارها میتوانید با زدن گزینه Uninstaller آنها را حذف کنید.
سپس پنجرهای نمایش داده میشود که در آن اطلاعاتی راجع به نرمافزار انتخابشده قابل مشاهده است. پنجره یاد شده دارای بخشی به نام Confidence است؛ این مقدار هرچهقدر بیشتر باشد میتوانید آن را با خیالی آسودهتر پاک کنید.
برخی ویژگیهای خاص:این نرمافزار میتواند هارد شما را بهطور کامل اسکن کند و فایلها و فولدرهای بیهوده را به شما نمایش دهد. با کلیک کردن روی Tools و سپس انتخاب Clean up Program Files Folder اپلیکیشن BC Uninstaller فایلهایی را که حذف آنها آسیبی به سیسم عامل نمیرساند، مشخص خواهدکرد.
BCUninstaller قادر است مجوز حذف کنندهها یا Uninstaller ها را شناسایی و تایید کند.
شما این امکان را دارید که اپلیکیشن یا نرمافزاری خاص را با استفاده از میانبر، پنجرهها یا محل نصبشان مشخص کنید.
حذفکنندههای آسیبدیده به رنگ خاکستری نمایش داده میشوند. نرمافزار BCUninstaller میتواند اینگونه اپلیکیشنها را همراه با همه فایلهای اضافی بهصورت دستی حذف کند.
چگونه آنتی ویروسها را پاک کنیم؟آنتیویروسها با توجه به وظیفهای که دارند دسترسیهای سیستمی زیادی دارند. بعد از آنکه آنها را با استفاده از Uninstaller یا حذفکنندهها پاک میکنید، همچنان فایلهای اضافی و بیهوده زیادی را به جای میگذارند. همین فایلهای اضافی گاهی میتواند باعث شود که پس از حذف آنتیویروس، نتوانید Windows Defender را فعال کنید.
حذف آنتیویروسهای معروف را در ادامه توضیح خواهیم داد:
McAfee: مکآفی ابزاری ارائه کرده که برای حذف این آنتیویروس میتوانید از آن استفاده کنید. ابزار یاد شده با Total Protection ،LiveSafe و WebAdvisor سازگار است.
نورتون: ابزار Norton Remove and Reinstall میتواند گزینهای مناسب برای پاک کردن آنتیویروسهای نورتون باشد. این ابزار با آنتیویروس پلاس، ۳۶۰ استاندارد، ۳۶۰ دیلاکس و لایف لاک سلکت سازگار است.
بیتدیفندر: ابزار Bitdefender Uninstaller Tool برای نسخههای مختلف بیتدیفندر کارایی متفاوتی را ارائه میدهد (نسخههای پولی و رایگان).
کسپرسکی: این شرکت هم ابزاری خاص برای حذف آنتیویروس خود ارائه داده که میتوانید از این لینک آن را دریافت کنید. نسخههای رایگان، Antivirus، Internet Security و Total Security با این ابزار سازگار هستند.
AVG: با استفاده از ابزار AVG Clear میتوانید نسخههای رایگان، Internet Security و Ultimate را حذف کنید.
Avast: ابزار Avast Clear را دانلود کرده و سپس ویندوز را در حالت Safe Mode اجرا کنید. ابزار یاد شده میتواند نسخههای رایگان، Internet Security، پریمیر و Avast Ultimate را حذف کند.
ESET: ابزار Eset Uninstaller Tool میتواند همه نسخههای این آنتیویروس را بهطور کامل حذف کند.
Quick Heal: این آنتیویروس برای آنکه حذف شود نیاز به ابزاری خاص ندارد. برای پاک کردن آن از حافظه کافی است از طریق Control Panel روی Uninstall کلیک کرده و در حین انجام این فرایند گزینه Remove Quick Heal completely را فعال کنید.
چگونه اپلیکیشنهای ادوبی Creative Clouds را حذف کنیم؟نرمافزار Creative Cloud در واقع ابزاری محسوب میشود که با استفاده از آن میتوان حذف و نصب همه اپلیکیشنهای ادوبی را مدیریت کرد. حذف آنها از طریق Control Panel به هیچ عنوان توصیه نمیشود، چرا که نه فقط نرمافزارها را بهطور کامل حذف نمیکند، بلکه بخش اعظمی از حافظه را نیز اشغال خواهدکرد.
ادوبی راهحل سادهای برای این مشکل معرفی کردهاست. این کار با استفاده از ابزار Creative Cloud Cleaner انجامپذیر است. کافی است روی آن کلیکراست کرده و گزینه Run as Administrator را بزنید. در پنجرهای که باز میشود یک زبان را انتخاب کرده و سپس با تایپ کردن y و زدن کلید Enter روی کیبورد فرایند حذف را آغاز کنید.
حالا همه نرمافزارهای ادوبی را که روی کامپیوتر شما نصب هستند، مشاهده خواهیدکرد. برای اینکه همه را بهصورت یکجا حذف کنید ۱ را تایپ کرده و سپس Enter بزنید.
همچنین این امکان را دارید تا یکسری خاص از اپلیکیشنهای ادوبی (مثلا CS5 یا CS6) را حذف کنید. برای این کار میتوانید یکی اعداد مشخص شده در لیست را انتخاب کرده و سپس Enter را بزنید.
چگونه برنامههای آفیس را حذف کنیم؟برای حذف برنامههای آفیس از روی ویندوز Control Panel را اجرا کنید. به مسیر Programs > Programs and Features بروید. روی آفیس کلیکراست کرده و سپس Uninstall را انتخاب کنید. مراحل نمایش دادهشده را طی کنید تا برنامههای آفیس از روی کامپیوتر حذف شوند.
همچنین این امکان را دارید تا برای حذف برنامههای آفیس از ابزار Uninstall Support استفاده کنید. برای این کار SetupProd_OffScrub.exe را اجرا کنید. پس از اندکی صبر، Microsoft Support و Recovery Assistant روی کامپیوتر شما نصب خواهندشد.
نسخه مدنظر خود را انتخاب کرده و مراحل نمایش دادهشده را برای حذف آفیس طی کنید. وقتی سیستم خود را ریاستارت کنید، ابزار مجددا نمایش دادهمیشود تا آخرین مرحله حذف آفیس را ادامه دهد. ابزار یاد شده میتواند نسخههای ۲۰۱۹، ۲۰۱۶، Office for Business، آفیس ۳۶۵ و چندی دیگر را حذف کند.

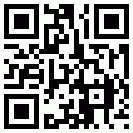 دریافت صفحه با کد QR
دریافت صفحه با کد QR