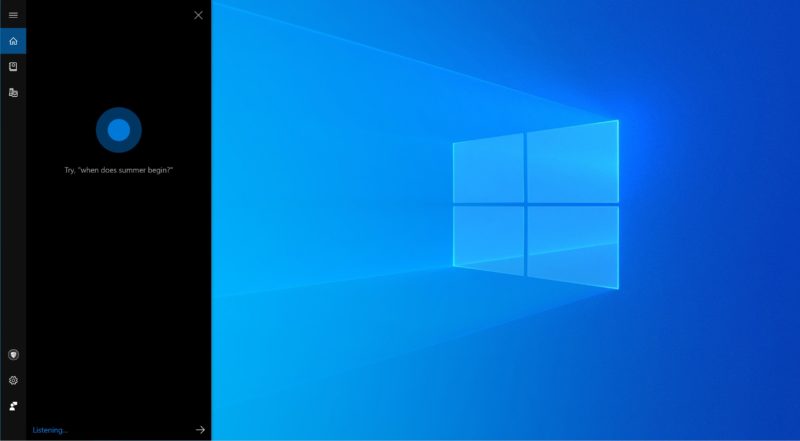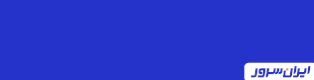آخرین محصول مایکروسافت، یعنی ویندوز ۱۰ شامل تعداد زیادی امکانات منحصربهفرد است.
۰
ترفندهایی مفید برای کاربران
ویندوز ۱۰ را بیشتر بشناسید
منبع : تابناک
آخرین محصول مایکروسافت، یعنی ویندوز ۱۰ شامل تعداد زیادی امکانات منحصربهفرد است.
به گزارش افتانا (پایگاه خبری امنیت فناوری اطلاعات)، سیستمعامل ویندوز 10 در سال اول تولید بهصورت رایگان به کاربران ویندوز ۷ و ویندوز ۸.۱ ارائه شد و به مدت ۱۰ سال از طرف مایکروسافت پشتیبانی خواهدشد.
تغییرات زیادی که این سیستمعامل نسبت به برادران بزرگتر خود دارد آن را از سایر محصولات مشابه متمایز کردهاست. در ادامه نگاهی به چند ترفند در ویندوز ۱۰ میاندازیم که کمک میکنند تجربهای جدید داشتهباشید.
ویندوز ۱۰ همانی باشد که شما انتظار دارید
علاوهبر کنترل پنل، ویندوز ۱۰ بخش تنظیمات (Setting) نیز دارد که انجام تغییرات در این بخش بهمراتب سادهتر است. از این بخش میتوان تغییراتی مانند تنظیمات شبکه، مدیریت سیستم، تنظیمات برنامهها، تغییرات در بخش مدیریت اینترنت، تغییرات در بخش تنظیمات حریم خصوصی در ویندوز ۱۰، مدیریت دستگاههای متصل شده به ویندوز، شخصیسازی سیستمعامل، مدیریت حساب کاربری، تنظیم زبان و زمان و مدیریت بخش بهروز رسانی ویندوز را انجام داد.
باز کردن تنظیمات شخصی توسط میانبرهای دسکتاپ
ممکن است تعدادی از تنظیمات ویندوز را بهصورت روزانه استفاده کنید، بهترین روش برای دسترسی سریع به آنها ایجاد یک میانبر روی دسکتاپ یا اضافه کردن یک گزینهی جدید در منوی کلیک راست دسکتاپ است. اینکار توسط یک سری دستورات متنی انجام میشود که به آنها URI گفته میشود. برای دیدن فهرست URI ها و اینکه هرکدام چه وظیفهای دارند اینجا را کلیک کنید.
روی دسکتاپ کلیک راست کنید و از منوی New گزینه Shortcut را انتخاب کنید. در پنجرهای که باز میشود URI مورد نظر خود را وارد کنید. پس از فشردن دکمه Next، یک نام مناسب انتخاب کنید.
میانبر موردنظر شما روی دسکتاپ ایجاد میشود. حالا با راستکلیک روی آن و انتخاب گزینه Properties و سپس انتخاب Web document یک آیکون مناسب هم برای آن انتخاب کنید تا همهچیز کامل شود.
اضافه کردن یک گزینه جدید در منوی راستکلیک دسکتاپ
برای این کار نیاز به اضافه کردن URI مورد نظر در قسمت رجیستری ویندوز است. به قسمت جستوجوی ویندوز رفته و با استفاده از Regedit پنجرهی رجیستری ویندوز را باز کنید و مسیر زیر را پیدا کنید:
HKEY_CLASSES_ROOT\Directory\Background\shell
اکنون با کلیک راست روی Shell و انتخاب New و سپس Key، یک نام مناسب انتخاب کنید. با دوبار کلیک روی Default value of command میتوانید URI مورد نظرتان را وارد کنید.
مرورگر اینترنت اج
مرورگر اج بیشتر از آن چیزی است که ظاهرش نشان میدهد. این مرورگر از یک قلب تپنده EDGEHTML بهره میبرد تا تجربهای بهتر و روانتر را برای کاربر به ارمغان آورد.
استفاده از مرورگر اینترنت اکسپلورر در ویندوز ۱۰
هرچند مرورگر پیشفرض در ویندوز ۱۰، مایکروسافت اج است، ولی شاید بعضی از کاربران همچنان علاقه به استفاده از اینترنت اکسپلورر داشتهباشند. برای اینکار کافی است از قسمت جستجو در نوار ابزار، عنوان Internet Explorer را جستوجو کنید و برای استفادههای بعدی نیز با کلیک راست روی نتیجه جستوجو و انتخاب Pin to Start یا Pin to taskbar آن را در دسترس خود قرار دهید.
برای اینکه اینترنت اکسپلورر را به مرورگر پیشفرض تغییر وضعیت دهید، مسیر Internet Options>Programs tab>Internet programs>Set programs را دنبال کنید. اکنون باید پنجره کنترل پنل باز شدهباشد. در قسمت Set your Default Programs اینترنت اکسپلورر را انتخاب کنید.
استفاده از کورتانا در ویندوز ۱۰
کورتانا بهعنوان دستیار مجازی در ویندوز ۱۰ آمدهاست تا از طریق فرمانهای صوتی به جای تایپ کردن، کارهایی مانند جستوجو و جمعآوری اطلاعات را انجام دهد؛ چیزی شبیه Siri در محصولات اپل.
به اشتراک گذاشتن مطلب
اکنون ویندوز ۱۰ این اجازه را به شما میدهد تا فایلهای خود را از طریق برنامههایی مانند توییتر، فیسبوک، واننوت، پیامرسانها و… به اشتراک بگذارید.
با کلیکراست روی فایل یا فایلهای موردنظر و انتخاب گزینه Share منوی اشتراکگذاری باز میشود که میتوانید لیستی از برنامههایی که قابلیت اشتراکگذاری دارند را مشاهده کنید. با انتخاب هر کدام میتوان به راحتی فایلها و مطالب خود را با دیگران شریک شد.
راهاندازی ویندوز در حالت Safe Mode
برای انجام این کار، میتوان از دو روش زیر استفاده کرد.
۱.نگه داشتن دکمه Shift و انتخاب گزینه Restart از منوی استارت
در این حالت ویندوز راهاندازی مجدد میشود و قبل از اجرا، وارد منوی Advanced Startup Options میشود که از آنجا میتوانید گزینه Safe Mode را انتخاب کنید.
۲. با فشردن کلیدهای Win+X پنجرهی Run باز میشود
کلمه msconfig را وارد کنید تا پنجره جدیدی باز شود. از برگه Boot گزینههای Safe Boot و Minimal options را انتخاب کنید و ویندوز را مجدداً راهاندازی کنید.
بازگرداندن ویندوز به نسخه قبل
در اینجا لازم است از مایکروسافت به خاطر قراردادن چنین ویژگی جذابی تشکر کنیم. اگر شما ویندوز خود را بهروزرسانی کردهاید و به هر دلیلی مایل به بازگشت به نسخه قبل هستید فرصت دارید از زمان بهروزرسانی به مدت یک ماه، اینکار را انجام دهید.
از طریق بخش تنظیمات وارد پنجره Update & Security شوید. از فهرست سمت چپ گزینهی Recovery را انتخاب کنید. با انتخاب گزینه دوم از قسمت سمت راست میتوانید نسخه قبلی را بازگردانید. همانطور که در تصویر زیر میبینید، میتوان به ویندوز ۸.۱ بازگشت.
هنوز از Screen Saver استفاده میکنید؟
با وارد کردن واژه Screen saver در قسمت جستوجو در نوار وظیفه میتوان به قسمت تنظیمات این بخش دسترسی پیدا کرد. راه دیگری که میتوانید استفاده کنید، رفتن به بخش تنظیمات صفحه نمایش از طریق کلیک راست روی دسکتاپ و انتخاب گزینهی Personalize است. سپس از سمت چپ پنجرهی تنظیمات گزینه Lock Screen را انتخاب کنید و از پایین قسمت سمت راست، گزینه Screen Saver Setting را انتخاب کنید.
تغییر برنامههای پیشفرض
از مرورگر پیشفرض راضی نیستید؟ اصلا جای نگرانی نیست. به دو روش میتوان برنامههای پیشفرض، مانند مرورگر، پخشکننده موسیقی و ویدئو، تقویم و… را در ویندوز ۱۰ عوض کرد. روش اول از طریق تنظیمات است که سادهتر، اما با تواناییهای کمتر است و روش دوم استفاده از کنترل پنل است که فهرست بیشتری از برنامهها را در خود جای دادهاست.
تغییر برنامههای پیشفرض از طریق بخش تنظیمات
وارد بخش تنظیمات در ویندوز ۱۰ شوید و با انتخاب گزینه System وارد آن شوید. فهرست سمت چپ را به پایین حرکت دهید تا بتوانید گزینه Default Apps را انتخاب کنید. از صفحه سمت راست هر برنامهای را که میخواهید میتوانید انتخاب و حالت پیشفرض را برای برنامه دیگری فعال کنید.
تغییر برنامههای پیشفرض از طریق کنترل پنل
در صورتی که برنامه موردنظر خود را در بخش تنظیمات پیدا نکردید، میتوانید با انتخاب گزینه default programs در کنترل پنل این کار را انجام دهید. با انتخاب اولین آیتم یعنی Set your default programs وارد این بخش شوید.
همانطور که مشاهده میکنید ویندوز فهرستی از تمام برنامههایی که روی سیستم شما نصب شده است را تهیه میکند که میتوانید با انتخاب هر کدام و انتخاب گزینه Set this program as default آن را به برنامه پیشفرض ویندوز تغییر دهید.
اینها برخی از ترفندهایی بودند که کاربرانی که تازه به ویندوز ۱۰ مهاجرت کردهاند میتوانند از آنها برای سادگی کار خود استفادهکنند.
به گزارش افتانا (پایگاه خبری امنیت فناوری اطلاعات)، سیستمعامل ویندوز 10 در سال اول تولید بهصورت رایگان به کاربران ویندوز ۷ و ویندوز ۸.۱ ارائه شد و به مدت ۱۰ سال از طرف مایکروسافت پشتیبانی خواهدشد.
تغییرات زیادی که این سیستمعامل نسبت به برادران بزرگتر خود دارد آن را از سایر محصولات مشابه متمایز کردهاست. در ادامه نگاهی به چند ترفند در ویندوز ۱۰ میاندازیم که کمک میکنند تجربهای جدید داشتهباشید.
ویندوز ۱۰ همانی باشد که شما انتظار دارید
علاوهبر کنترل پنل، ویندوز ۱۰ بخش تنظیمات (Setting) نیز دارد که انجام تغییرات در این بخش بهمراتب سادهتر است. از این بخش میتوان تغییراتی مانند تنظیمات شبکه، مدیریت سیستم، تنظیمات برنامهها، تغییرات در بخش مدیریت اینترنت، تغییرات در بخش تنظیمات حریم خصوصی در ویندوز ۱۰، مدیریت دستگاههای متصل شده به ویندوز، شخصیسازی سیستمعامل، مدیریت حساب کاربری، تنظیم زبان و زمان و مدیریت بخش بهروز رسانی ویندوز را انجام داد.
باز کردن تنظیمات شخصی توسط میانبرهای دسکتاپ
ممکن است تعدادی از تنظیمات ویندوز را بهصورت روزانه استفاده کنید، بهترین روش برای دسترسی سریع به آنها ایجاد یک میانبر روی دسکتاپ یا اضافه کردن یک گزینهی جدید در منوی کلیک راست دسکتاپ است. اینکار توسط یک سری دستورات متنی انجام میشود که به آنها URI گفته میشود. برای دیدن فهرست URI ها و اینکه هرکدام چه وظیفهای دارند اینجا را کلیک کنید.
روی دسکتاپ کلیک راست کنید و از منوی New گزینه Shortcut را انتخاب کنید. در پنجرهای که باز میشود URI مورد نظر خود را وارد کنید. پس از فشردن دکمه Next، یک نام مناسب انتخاب کنید.
میانبر موردنظر شما روی دسکتاپ ایجاد میشود. حالا با راستکلیک روی آن و انتخاب گزینه Properties و سپس انتخاب Web document یک آیکون مناسب هم برای آن انتخاب کنید تا همهچیز کامل شود.
اضافه کردن یک گزینه جدید در منوی راستکلیک دسکتاپ
برای این کار نیاز به اضافه کردن URI مورد نظر در قسمت رجیستری ویندوز است. به قسمت جستوجوی ویندوز رفته و با استفاده از Regedit پنجرهی رجیستری ویندوز را باز کنید و مسیر زیر را پیدا کنید:
HKEY_CLASSES_ROOT\Directory\Background\shell
اکنون با کلیک راست روی Shell و انتخاب New و سپس Key، یک نام مناسب انتخاب کنید. با دوبار کلیک روی Default value of command میتوانید URI مورد نظرتان را وارد کنید.
مرورگر اینترنت اج
مرورگر اج بیشتر از آن چیزی است که ظاهرش نشان میدهد. این مرورگر از یک قلب تپنده EDGEHTML بهره میبرد تا تجربهای بهتر و روانتر را برای کاربر به ارمغان آورد.
استفاده از مرورگر اینترنت اکسپلورر در ویندوز ۱۰
هرچند مرورگر پیشفرض در ویندوز ۱۰، مایکروسافت اج است، ولی شاید بعضی از کاربران همچنان علاقه به استفاده از اینترنت اکسپلورر داشتهباشند. برای اینکار کافی است از قسمت جستجو در نوار ابزار، عنوان Internet Explorer را جستوجو کنید و برای استفادههای بعدی نیز با کلیک راست روی نتیجه جستوجو و انتخاب Pin to Start یا Pin to taskbar آن را در دسترس خود قرار دهید.
برای اینکه اینترنت اکسپلورر را به مرورگر پیشفرض تغییر وضعیت دهید، مسیر Internet Options>Programs tab>Internet programs>Set programs را دنبال کنید. اکنون باید پنجره کنترل پنل باز شدهباشد. در قسمت Set your Default Programs اینترنت اکسپلورر را انتخاب کنید.
استفاده از کورتانا در ویندوز ۱۰
کورتانا بهعنوان دستیار مجازی در ویندوز ۱۰ آمدهاست تا از طریق فرمانهای صوتی به جای تایپ کردن، کارهایی مانند جستوجو و جمعآوری اطلاعات را انجام دهد؛ چیزی شبیه Siri در محصولات اپل.
به اشتراک گذاشتن مطلب
اکنون ویندوز ۱۰ این اجازه را به شما میدهد تا فایلهای خود را از طریق برنامههایی مانند توییتر، فیسبوک، واننوت، پیامرسانها و… به اشتراک بگذارید.
با کلیکراست روی فایل یا فایلهای موردنظر و انتخاب گزینه Share منوی اشتراکگذاری باز میشود که میتوانید لیستی از برنامههایی که قابلیت اشتراکگذاری دارند را مشاهده کنید. با انتخاب هر کدام میتوان به راحتی فایلها و مطالب خود را با دیگران شریک شد.
راهاندازی ویندوز در حالت Safe Mode
برای انجام این کار، میتوان از دو روش زیر استفاده کرد.
۱.نگه داشتن دکمه Shift و انتخاب گزینه Restart از منوی استارت
در این حالت ویندوز راهاندازی مجدد میشود و قبل از اجرا، وارد منوی Advanced Startup Options میشود که از آنجا میتوانید گزینه Safe Mode را انتخاب کنید.
۲. با فشردن کلیدهای Win+X پنجرهی Run باز میشود
کلمه msconfig را وارد کنید تا پنجره جدیدی باز شود. از برگه Boot گزینههای Safe Boot و Minimal options را انتخاب کنید و ویندوز را مجدداً راهاندازی کنید.
بازگرداندن ویندوز به نسخه قبل
در اینجا لازم است از مایکروسافت به خاطر قراردادن چنین ویژگی جذابی تشکر کنیم. اگر شما ویندوز خود را بهروزرسانی کردهاید و به هر دلیلی مایل به بازگشت به نسخه قبل هستید فرصت دارید از زمان بهروزرسانی به مدت یک ماه، اینکار را انجام دهید.
از طریق بخش تنظیمات وارد پنجره Update & Security شوید. از فهرست سمت چپ گزینهی Recovery را انتخاب کنید. با انتخاب گزینه دوم از قسمت سمت راست میتوانید نسخه قبلی را بازگردانید. همانطور که در تصویر زیر میبینید، میتوان به ویندوز ۸.۱ بازگشت.
هنوز از Screen Saver استفاده میکنید؟
با وارد کردن واژه Screen saver در قسمت جستوجو در نوار وظیفه میتوان به قسمت تنظیمات این بخش دسترسی پیدا کرد. راه دیگری که میتوانید استفاده کنید، رفتن به بخش تنظیمات صفحه نمایش از طریق کلیک راست روی دسکتاپ و انتخاب گزینهی Personalize است. سپس از سمت چپ پنجرهی تنظیمات گزینه Lock Screen را انتخاب کنید و از پایین قسمت سمت راست، گزینه Screen Saver Setting را انتخاب کنید.
تغییر برنامههای پیشفرض
از مرورگر پیشفرض راضی نیستید؟ اصلا جای نگرانی نیست. به دو روش میتوان برنامههای پیشفرض، مانند مرورگر، پخشکننده موسیقی و ویدئو، تقویم و… را در ویندوز ۱۰ عوض کرد. روش اول از طریق تنظیمات است که سادهتر، اما با تواناییهای کمتر است و روش دوم استفاده از کنترل پنل است که فهرست بیشتری از برنامهها را در خود جای دادهاست.
تغییر برنامههای پیشفرض از طریق بخش تنظیمات
وارد بخش تنظیمات در ویندوز ۱۰ شوید و با انتخاب گزینه System وارد آن شوید. فهرست سمت چپ را به پایین حرکت دهید تا بتوانید گزینه Default Apps را انتخاب کنید. از صفحه سمت راست هر برنامهای را که میخواهید میتوانید انتخاب و حالت پیشفرض را برای برنامه دیگری فعال کنید.
تغییر برنامههای پیشفرض از طریق کنترل پنل
در صورتی که برنامه موردنظر خود را در بخش تنظیمات پیدا نکردید، میتوانید با انتخاب گزینه default programs در کنترل پنل این کار را انجام دهید. با انتخاب اولین آیتم یعنی Set your default programs وارد این بخش شوید.
همانطور که مشاهده میکنید ویندوز فهرستی از تمام برنامههایی که روی سیستم شما نصب شده است را تهیه میکند که میتوانید با انتخاب هر کدام و انتخاب گزینه Set this program as default آن را به برنامه پیشفرض ویندوز تغییر دهید.
اینها برخی از ترفندهایی بودند که کاربرانی که تازه به ویندوز ۱۰ مهاجرت کردهاند میتوانند از آنها برای سادگی کار خود استفادهکنند.
کد مطلب : 15429
https://aftana.ir/vdcaoyn6.49nmu15kk4.htmlaftana.ir/vdcaoyn6.49nmu15kk4.html